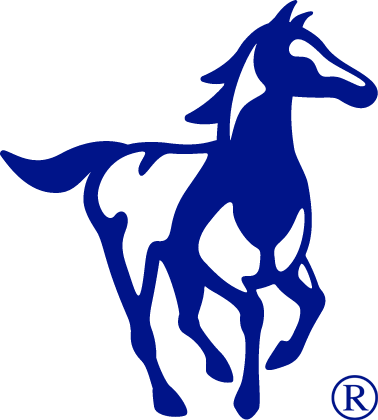Fraud Protection with Multi-Factor Authentication
For even more safety during your peer-to-peer (P2P) and mobile banking experiences, Multi-Factor Authentication (MFA) has been enabled on our mobile banking app.
Our MFA is a 2-step process to verify your identity before allowing access to your account information. After correctly entering your login details, you’ll receive an automated call or text with a code to grant you entry into your digital banking vault. MFA benefits you by helping to prevent fraud and keep you safe by requiring a code from unrecognized devices.
Review the tutorial below to learn the simple steps for additional fraud protection.
How to set-up Multi-Factor Authentication in 8 easy steps

Step 1
Multi-Factor Authentication Setup will begin with a “Get Started” page.

Step 2
Enter your 10-digit phone number and a nickname for the device. Choose the correct operating system for your device, as denoted by the logo icon (Android, Apple, Windows, Blackberry).

Step 3
Select to receive a verification code for your device via text or a call.
If you do not have texting or calling features on your device, you can also use a different mobile device or landline to complete this action by clicking the blue “Use other mobile device or landline”.

Step 4
You’ll receive a text or call with a verification code based on the option you choose. Enter the code in the space provided.

Step 5
If you have a smartphone, you’ll have the option to download an additional MFA app from Duo mobile. If you travel frequently or to places without cell service, this optional app is great as it only requires completing the initial setup and a WiFi connection for fast & easy, one-click Approval/Denial.
If you decide to “skip this step”, continue to step 8.

Step 6
If you choose to download the Duo mobile app, you’ll be sent 2 links via text.
First, download Duo mobile to your smartphone.

Step 7
Once downloaded, click the second link to verify the app. The Duo app will open to a page that displays the Bank of the Bluegrass logo.

Step 8
The next time you login to an unrecognized device, you’ll be prompted to complete MFA. On trusted, frequently-used devices, you can select “remember this device” for faster login.
Congratulations! You’re finished setting up MFA on your device.
*Remember to NEVER share your MFA code with anyone.